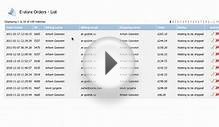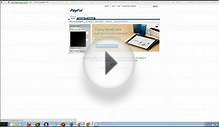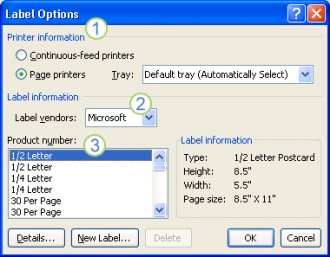 If you want to send a mass mailing to an address list that you maintain in a Microsoft Office Excel worksheet, you can use a Microsoft Office Word mail merge. The mail merge process creates a sheet of mailing labels that you can print, and each label on the sheet contains an address from the list.
If you want to send a mass mailing to an address list that you maintain in a Microsoft Office Excel worksheet, you can use a Microsoft Office Word mail merge. The mail merge process creates a sheet of mailing labels that you can print, and each label on the sheet contains an address from the list.
To create and print the mailing labels, you must first prepare the worksheet data in Excel and then use Word to configure, organize, review, and print the mailing labels.
Tip If Microsoft Office Access is installed on your computer, you can instead export your address list from Excel to Access and then use Access to create and print mailing labels. For more information, see Exchange (copy, import, export) data between Excel and Access and Create mailing labels in Access.
Step 1: Prepare the worksheet data in Excel for the mail merge
In Excel, your address list must match the tabular structure that mail merge requires.
On a worksheet, do the following to arrange the address list:
Use column headers that clearly identify the type of data that each column contains.
Tip For example, use column headers such as First Name, Last Name, Address, and City instead of Column 1, Column 2, Column 3, and Column 4.
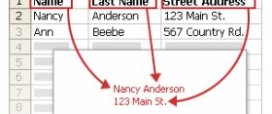 Use a separate column for each element that you want to include in the mail merge.
Use a separate column for each element that you want to include in the mail merge.
Tip You can also use the mail merge to create form letters that address each recipient by their first name, if you store first and last names in separate columns. You can also add a separate column for a title, such as Mr. or Ms.
Include only rows and columns that contain data. Do not include blank rows or columns in the address list, because the list of labels that is created might not be complete beyond the blank rows and columns when you set up the labels for the mail merge in Word.
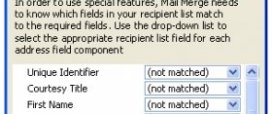 To help locate and select the address list during the mail merge, do the following to define a name for the address list:
To help locate and select the address list during the mail merge, do the following to define a name for the address list:
On the worksheet, select the whole address list, including the cells that contain column headers.
On the Formulas tab, in the Defined Names group, click Define Name.
In the Name box, type a name for the address list, such as Holiday_Cards, and then click OK.
Tip The first character of a name must be a letter, and you cannot use a space between words. Instead of a space, use an underscore character (_).
Save and close the workbook.
Step 2: Configure the labels for the mail merge in Word
You configure the layout of the labels just once, for all the labels in the mail merge. In a mail merge, the document that you configure for the layout is referred to as the main document for labels (or label main document). In this document, you can also configure any content that you want repeated on each label, such as a company logo or your return address on shipping labels.
RELATED VIDEO